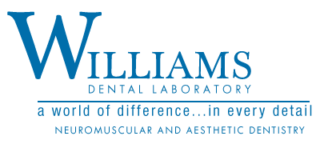Below you will find step by step instructions to send your digital impressions to Williams Dental Lab. As always if you run into any trouble contact the lab at 1.800.713.5390 or email bob@williamsdentallab.com. If you don’t see your model listed please call us and we will help you.
Doctors with a TRIOS scanner can send digital impressions directly to Williams Laboratory through 3Shape Communicate.
To send a file:
- Dentists should be registered with a 3Shape Communicate account when the scanner is installed. If ‘Williams Dental laboratory’ is not already pre-installed on the list of available labs, send a ‘Connection Request’ from the ‘Communicate’ account to ‘Williams Dental laboratory’. Note: Dentists can register themselves at: http://us.3ShapeCommunicate.com
- Williams Dental Laboratory will respond that the lab is ‘TRIOS ready’ to receive your scans. Note: After steps 1-2 are completed, all cases proceed from step 3 (below). This is a “one time” registration process.
- Complete the intraoral scan.
- Complete the TRIOS Rx. Use the free form notes section to provide additional details, “emax, zirconium, etc.” branded product name, and additional instructions. Unfortunately all restorative materials aren’t pre-populated on the Rx. (If requesting a model-less case, please specify request in the note section of the Rx.)
- Select ‘Williams Dental Laboratory’ from the Lab menu and SEND.
Doctors using Cerec® intraoral scanning systems can send digital impressions directly to Williams Dental Laboratory through Cerec® Connect.
To send a file:
- Create an account on Cerec-Connect.com and follow the prompts for activating the account. (if you already have an account, proceed to step 3).
- After account activation, log into your account and select ‘Williams Dental Laboratory’ from the list of available Cerec approved laboratories.
- While logged into your account add ‘Williams Dental Laboratory’ to the folder labeled: “My Favorite Laboratories”
- Log into your Cerec software and complete the digital scan.
- Complete the Cerec online Rx. If requesting a model-less case, please specify your request in the note section of the Rx.
- Select ‘Williams Dental Laboratory’ to be the STL file recipient and send the file.
IMPORTANT NOTE: You do not pay a click fee to send files. The portal account is also free when sending to Williams Dental Laboratory.
Doctors with an iTero™ scanner can send digital impressions directly to Williams Dental Laboratory through Cadent online.
To send a file:
- Sign into your Cadent iTero online account.
- Add ‘Williams Dental Laboratory’ (ID# 1922) to your scanner menu; the next time logging onto the scanner, ‘Williams Dental Laboratory’ will be available to receive scan data. Note: You can also add ‘Williams Dental Laboratory’ to your menu by contacting Cadent/iTero™ technical support at 800-577-8767. Or Williams Dental Laboratory at 800-713-5390. Ask for Bob.
- Complete the intraoral scan.
- Complete the iTero™ online Rx.If requesting a model-less case, please specify your request in the note section of the Rx at the bottom.
- Select ‘Williams Dental Laboratory’ to receive the case and send the file.
Doctors with a Carestream CS3500 scanner can send digital impressions directly to Williams Dental Laboratory through CS Connect or Direct E-mail to: digitalscans@williamsdentallab.com
To send a file:
- Complete the intraoral scan and open the patient’s case in the DIS software. This software can operate in standalone mode or through Practiceworks.
- Through the file button in the upper right corner of the patient history window choose ‘history open’ by clicking the book icon.
- After highlighting the 3DIO Folder, press the ‘Send To’ button located at the lower right corner of the window. Once selecting ‘send to’, the STL files will be saved to the desktop.
TO SUBMIT TO WILLIAMS DENTAL LABORATORY USING CS CONNECT
- After highlighting the appropriate 3DIO File from step 3 above, click the ‘CS Connect’ button. The web portal will open to login screen.
- Login to CS Connect.
- From the drop down menu select ‘Williams Dental Laboratory’
Note: if this is the first case being sent to Williams Dental Laboratory enter “digitalfiles@williamsdentallab.com” in the email field. Williams Dental laboratory will appear in the drop down menu from this point on. - Attach files by clicking ‘browse’ and selecting the ‘.dcm’ file from the patient’s folder; then click ‘Open’.
- Add any pertinent information regarding the case to the comment box… material selection, etc.
- Accept the terms and conditions by checking the box and click ‘Submit’.
SUBMITTING FILES AS ATTACHMENTS VIA DIRECT EMAIL
- After completing step 3, compress each file individually and save to the desktop. Right click the file from the desktop and choose ‘Send To’, then select the compressed (zipped) folder. Both WinZip and 7zip work as well.
- Add the compressed files to direct emails as attachments and send to Williams Dental Laboratory at: digitalfiles@williamsdentallab.com
ii. It is critical that two separate emails are sent, one with the upper and one with the lower arch. Files are too large to be sent in one file.
Note: There is no notification when a file is not received by Williams Dental Laboratory. We will always expect two separate emailed STL files and call you if we only get one.
Doctors with an E4D system can send digital impressions directly to Williams Dental Laboratory through E4D Sky.
- Setup, scan, and mark your margin. Click ‘E4D SKY’ on the top right hand corner.
- Click ‘Export’ and Send Buccal Bite Case.
- Before you click ‘Submit’ make sure the boxes are selected to save and email the STL files.
- Once you click ‘Submit’ a new screen asking to upload the STL files will appear. Select your prep,opposing, or buccal bites.
- When you click ‘Browse’, a folder containing the STL files will appear, then select the coordinating files.
- Once all files have been uploaded, enter your email address and Williams Dental Laboratory email: digitalscans@williamsdentallab.com
- IMPORTANT NOTE: Do not close the E4D software or turn off the system until the case has been fully transferred.
Doctors with a 3M™ True Definition scanner can send digital impressions directly to Williams Dental Laboratory through the 3M Connection Center.
- Log in to your 3M Connection Center Account that was created when your scanner was installed. If assistance is needed, contact 3M Digital Impression Customer Service at 877-722-528.
- Verify that Williams Dental Laboratory and Williams Dental Laboratory (No Model), are available under the Scanner Laboratory menu. If not, contact the 3M Digital Impression Customer Service (877-722-6528) and request adding the profiles to the scanner menu, or call Williams Dental Laboratory (800-713-5390) ask for Bob.
- Select the Williams Dental Laboratory profile from the drop down menu that matches your case preference:
Williams Dental Laboratory (choose this option when requesting models)
Williams Dental Laboratory (No Model)* (choose this option when requesting model-less restorations) - Complete the intraoral scan and select the Williams Dental Laboratory profile that meets your model preference.
- Complete the 3M True Definition online Rx.
- Upload the scan data to the 3M Communication Center.
Williams Preferred Clients may request a model-less monolithic restoration (zirconium or emax) only by selecting the Williams Dental Laboratory (No-Model) profile that has been previously added to the scanner menu. (see step 2 above).